Từ Outlook, bạn có thể gửi thư mời họp cho một hoặc nhiều người. Outlook sẽ đánh dấu người nào nhận lời họp và giữ thời gian trong calendar của bạn cho cuộc họp. Khi bạn tạo thư mời họp, bạn cũng có thể đính kèm tập tin, chọn địa điểm, và sử dụng chức năng Scheduling Assistant để chọn thời gian nào tốt nhất cho cuộc họp của bạn.
Tạo thư mời họp
- Bạn có thể tạo thư mời họp (meeting request) bằng những cách sau:
- Từ màn hình Inbox, chọn New Items > Meeting hoặc bấm tổ hợp phím Ctrl + Shift + Q.

- Từ màn hình calendar, chọn New Meeting hoặc bấm tổ hợp phím Ctrl + Shift + Q.
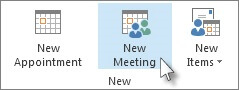
- Từ một email đang xem, chọn nút Reply with Meeting.
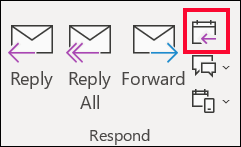
- Từ màn hình Inbox, chọn New Items > Meeting hoặc bấm tổ hợp phím Ctrl + Shift + Q.
- Bạn mời thêm người họp bằng một trong hai cách sau:
- Thêm người họp vào khung To của meeting request và xem bước 4.
- Sử dụng chức năng Scheduling Assistant để xem lịch của người bạn định mời.
- Trong màn hình Scheduling Assistant, bạn click vào ô bên dưới tên của bạn hoặc nhập tên hay email của người định mời họp hoặc click vào nút Add Attendees để mở màn hình address book của bạn. Bạn tiếp tục click vào biểu tượng kế bên tên người được mời trong màn hình Scheduling Assistant để đánh dấu người đó là yêu cầu tham gia (Required Attendee), hay được tùy chọn tham gia (Optional Attendee), hay là người hỗ trợ cuộc họp (Resource). Trong khi bạn nhập tên người được mời, Outlook sẽ đề xuất danh sách chọn nhanh từ những người bạn đã họp hay gửi email gần đây. Bạn có thể chọn nhanh một người từ trong danh sách.
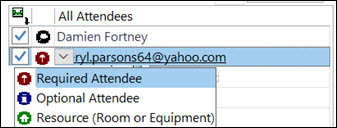
- Bạn có thể ghi tiêu đề cuộc họp, thời gian bắt đầu và kết thúc, và địa điểm. Bạn có thể nhập tên địa điểm và Outlook sẽ tìm và đề xuất danh sách tên địa điểm đầy đủ. Bạn có thể chọn nhanh một địa điểm trong danh sách đề xuất, hoạc tiếp tục nhập tên địa điểm nếu địa điểm đó không có trong danh sách.
Mẹo nhỏ: Bạn có thể click Scheduling Assistant, tiếp theo click Room Finder để tìm và giữ một trong những phòng họp còn trống trong công ty. - Để đính kèm file vào thư mời họp, từ menu Insert, bạn chọn Attach File, sau đó chọn file để đính kèm vào thư mời họp.
- Nếu bạn không muốn tạo thư mời họp lặp lại định kỳ (recurring meeting), thì click Send. Ngược lại, bạn làm các bước sau:
- Click Meeting > Recurrence.
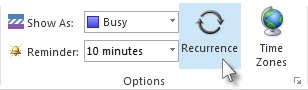
Ghi chú: bạn có thể bấm tổ hợp phím Ctrl+G để đặt lịch cho các cuộc họp lặp lại định kỳ. - Chọn options cho chu kỳ lặp lại mà bạn muốn, và sau đó click OK.
Ghi chú: khi bạn thêm một chu kỳ lặp lại vào vào một thư mời họp, trang Meeting tab sẽ thay đổi thành Meeting Series. - Để hoàn tất và gửi thư mời họp, bạn click Send.
- Click Meeting > Recurrence.
Thêm người vào một thư mời họp hiện có
Bạn có thể thêm người vào một thư mời họp hiện có.
Nếu bạn là người tổ chức cuộc họp
- Bạn Double-click vào cuộc họp để mở, sau đó sử dụng khung To hoặc chức năng Scheduling Assistant để thêm một hoặc nhiều người vào cuộc họp.
- Bạn click Send và sau đó chọn một trong những tùy chọn sau:
- Chỉ gửi cho người mới được thêm vào (Send updates only to added or deleted attendees)
- Gửi cho tất cả mọi người trong cuộc họp (Send updates to all attendees).
Nếu bạn không phải là người tổ chức cuộc họp
- Bạn mở thư mời họp (meeting request). Trong nhóm chức năng Respond trên thanh ribbon, bạn chọn Respond, rồi Forward. Bạn thêm một hoặc nhiều người vào thư mời họp (meeting request).
- Bạn click Send. Người tổ chức cuộc họp sẽ nhận được email thông báo rằng bạn đã chuyển tiếp (forwarded) thư mời của họ đến một người khác. Để biết thêm cách chuyển tiếp một thư mời họp, bạn xem bài Outlook – Hướng dẫn chuyển tiếp cuộc họp.
Theo https://support.microsoft.com/en-us/office/schedule-a-meeting-with-other-people-5c9877bc-ab91-4a7c-99fb-b0b68d7ea94f
Mọi câu hỏi xin vui lòng email về địa chỉ support@axp.vn
Bạn có thể tham khảo thêm clip youtube hướng dẫn sử dụng Outlook Calendar dưới đây từ kênh Technology for Teachers and Students
