Chuẩn bị máy chủ
Trước khi tiến hành cài AX 2009, bạn phải cài đặt các thành phần sau cho máy chủ
– Microsoft .NET Framework version 3.5
– Microsoft SQL Server 2008 R2 (lưu ý AX 2009 không tương thích với các phiên bản SQL Server mới hơn SQL Server 2008 R2)
– Domain user có quyền truy cập SQL Server database của AX 2009 và có quyền local administrator của máy chủ cần cài đặt AX 2009
Cài đặt Microsoft Dynamics AX 2009
Bạn đăng nhập máy chủ cần cài đặt AX 2009 bằng user đã chuẩn bị.
Bạn cho đĩa DVD của AX 2009 vào và Windows sẽ tự động chạy autorun. Trường hợp hệ thống không tự động chạy thì bạn mở File explorer và chạy file autorun.hta
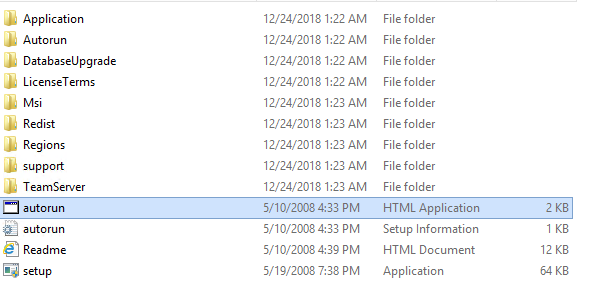
Tại màn hình Welcome, bạn click Install > Microsoft Dynamics AX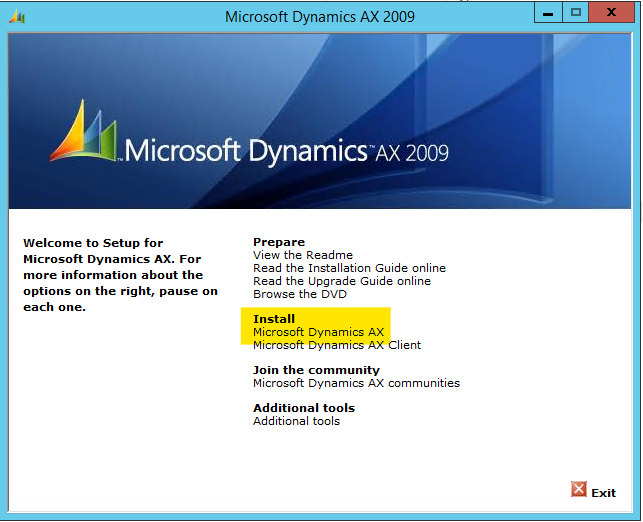
Ở màn hình Security, bạn click nút Run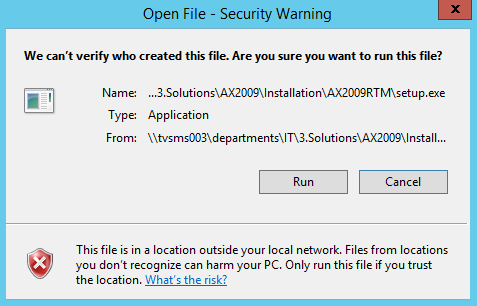
Tiếp theo, bạn phải chọn ngôn ngữ trong tiến trình cài đặt. Do tiến trình cài đặt AX 2009 không có ngôn ngữ tiếng Việt, nên bạn để tiếng anh là English (United States) rồi click nút OK rồi click nút Next ở màn hình Welcome to Microsoft Dynamics AX Setup.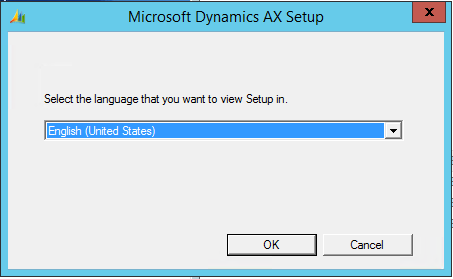
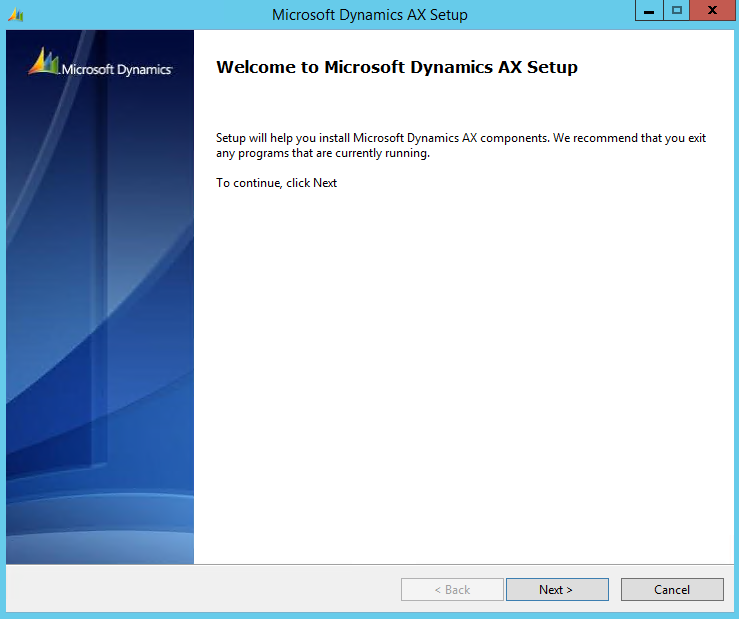
Màn hình License terms, Bạn chọn I accept the license terms rồi click nút Next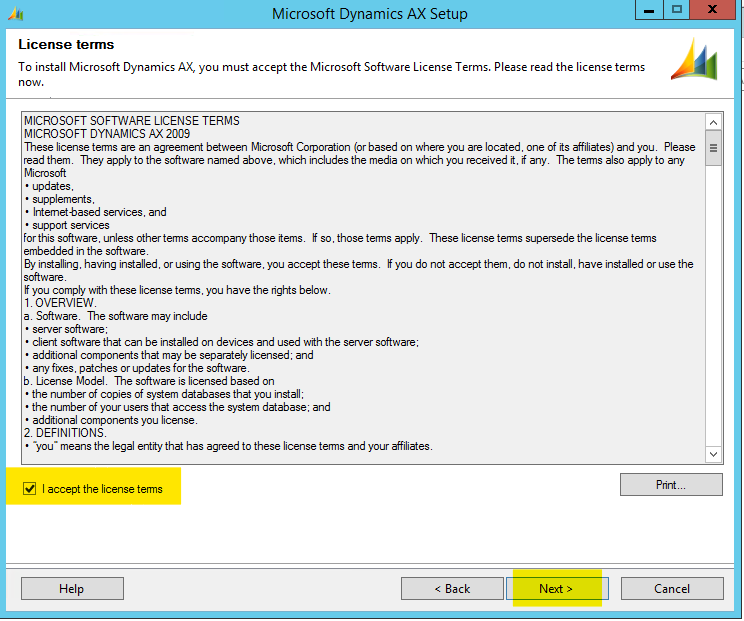
Màn hình Select installation type,
– Nếu bạn đang cài đặt máy chủ để lập trình hay thử nghiệm thì bạn chọn Developer installation. Với cách cài đặt này, AX sẽ cài đặt tất cả thành phần vào trong một máy.
– Nếu bạn đang cài đặt từng thành phần riêng biệt, thì bạn chọn Custom installation.
Bài viết này sẽ hướng dẫn bạn theo kiểu Custom installation và click nút Next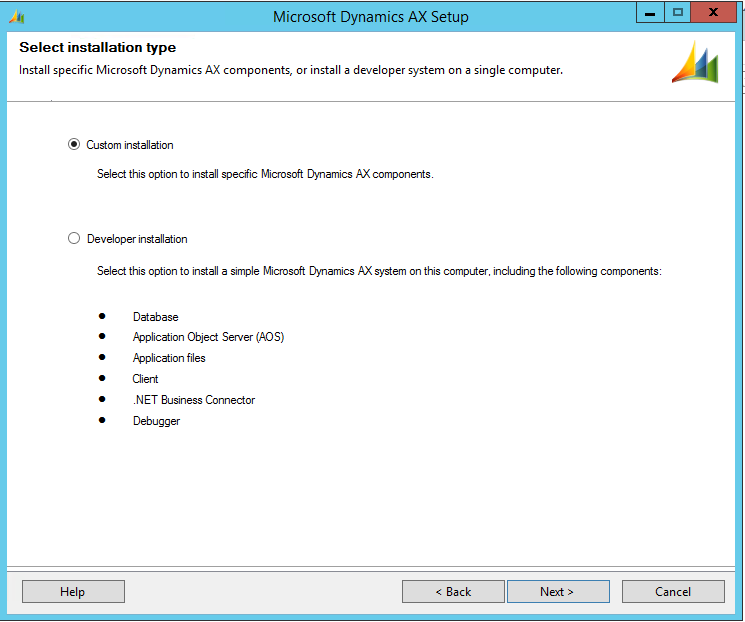
Màn hình Select components, bài viết này giả định bạn đã có Database (Microsoft SQL Server) trên một máy chủ khác, nên sẽ bỏ chọn. Sau đó, Bạn chọn các thành phần sau cho máy chủ này phục vụ mục đích lập trình và thử nghiệm. Để tiếp tục, bạn click nút Next.
– Application files
– Application Object Server (AOS)
– Client
– Debugger
– .NET Business Connector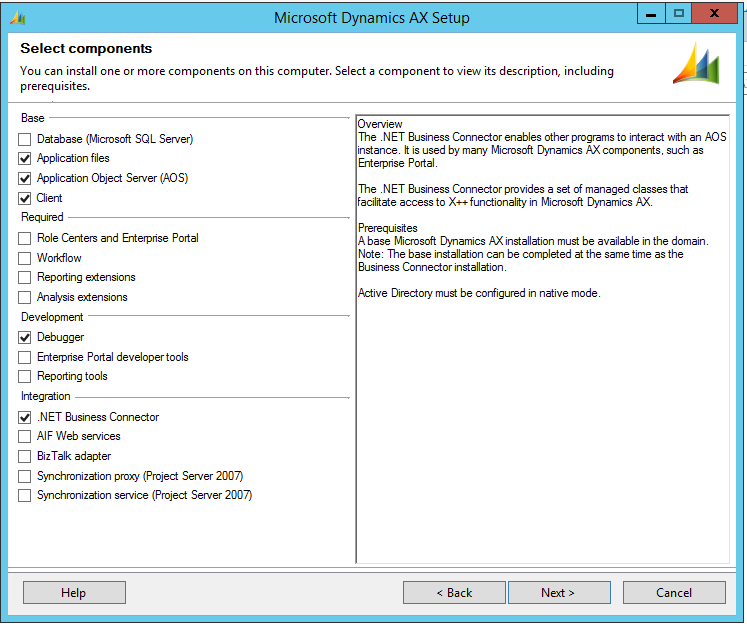
Màn hình Select database type, bạn chọn Microsoft SQL Server và click nút Next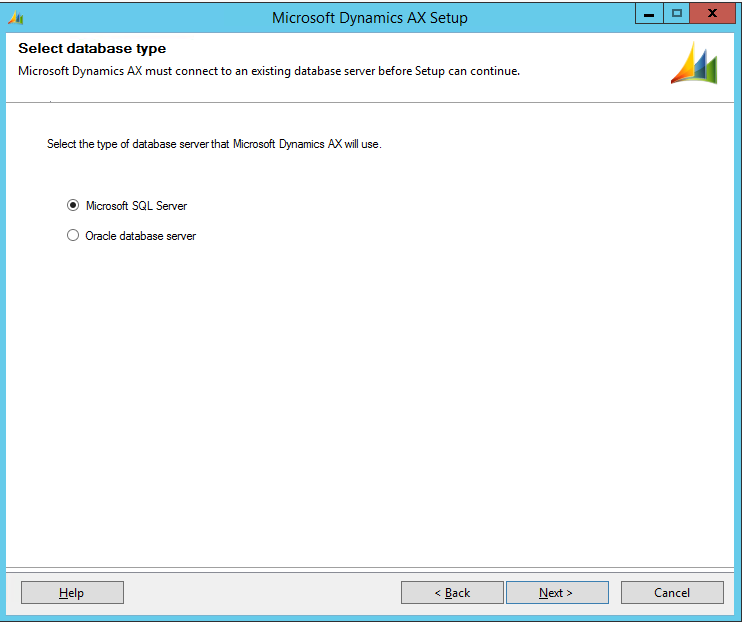
Màn hình Install prerequisites, bạn click nút Install Prerequisite software và chờ tiến trình cài đặt các thành phần cần thiết hoàn tất rồi click nút Next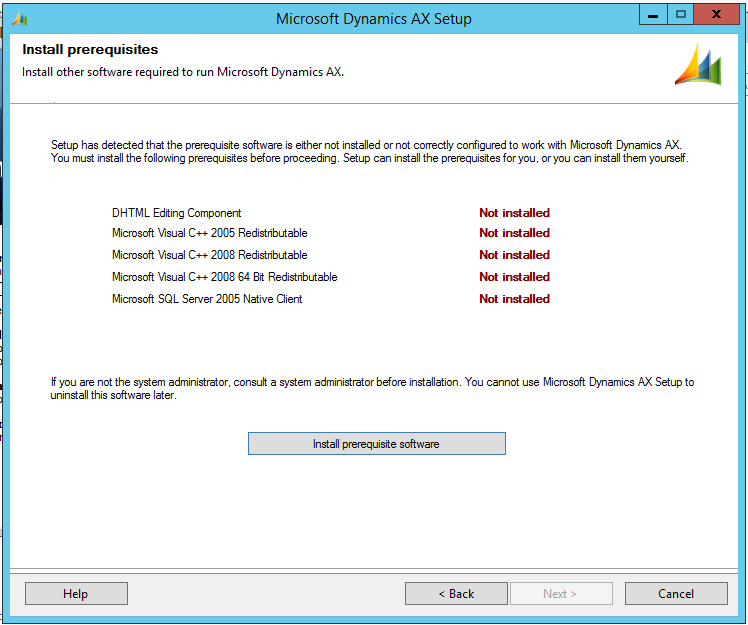
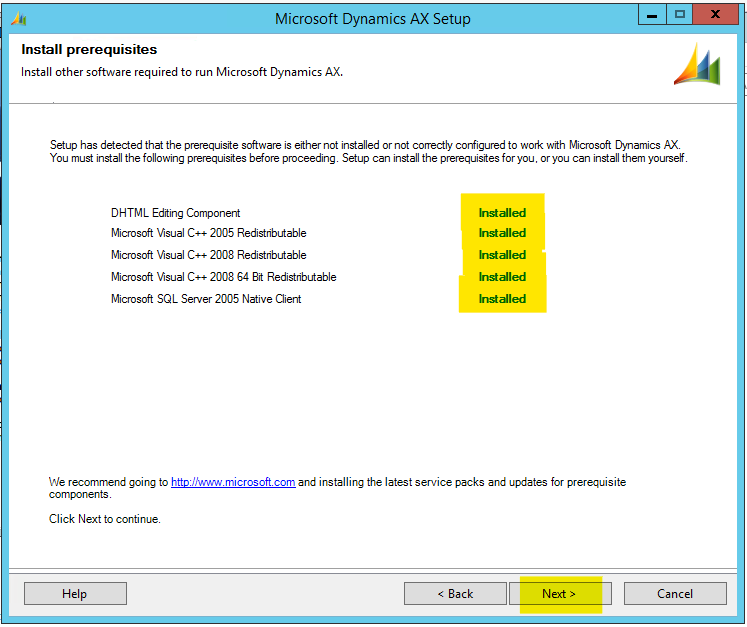
Màn hình Install files, bạn không thay đổi folder mặc định và click nút Next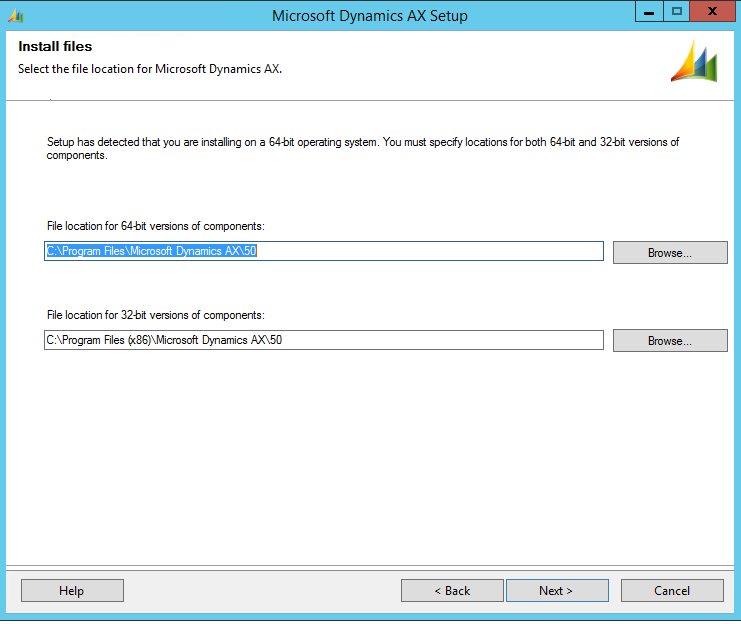
Màn hình AOS: Connect to a SQL Server Database, bạn nhập tên Server SQL và Database AX mà bạn đã có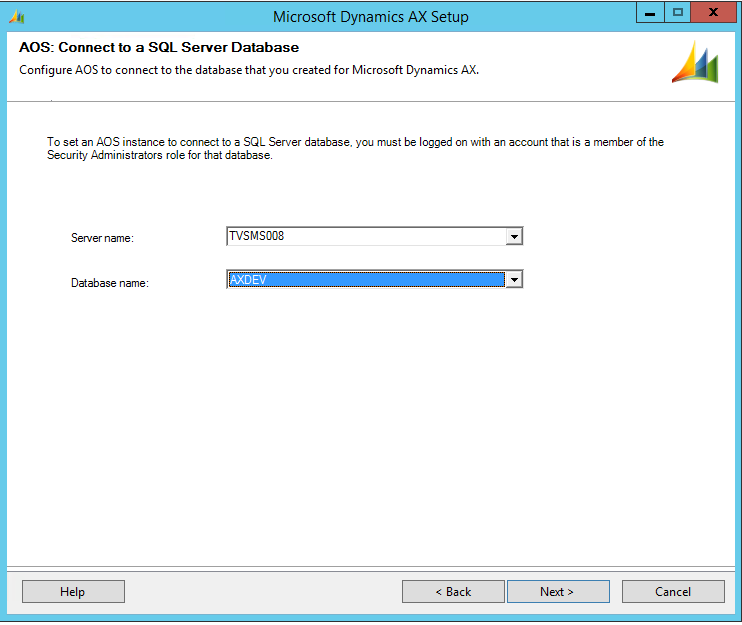
Lưu ý:
User mà bạn đang sử dụng để cài đặt phải có quyền truy cập database của AX 2009 mà bạn đã có. Nếu không, bạn sẽ không thể chọn được ở bước này.
Màn hình Application files: Set an instance name, bạn đặt tên cho Application instance rồi click nút Next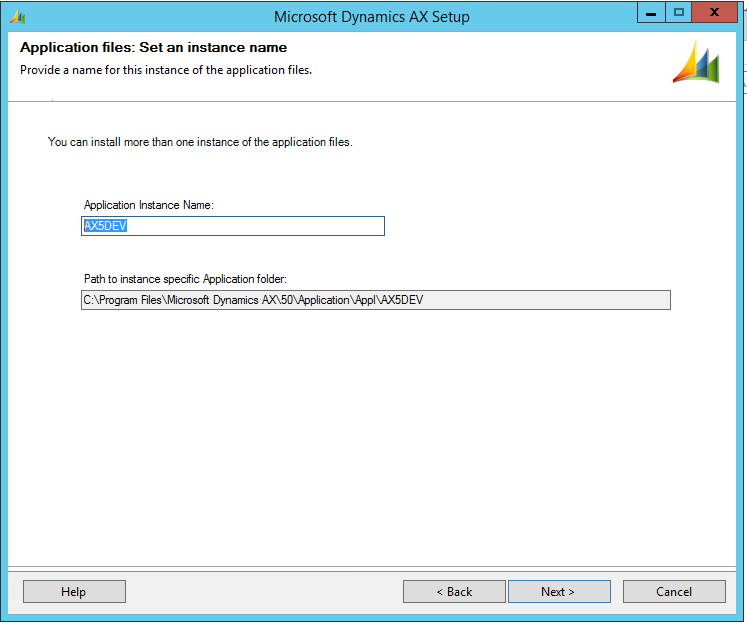
Màn hình Application files: Select a country or region, bạn không chọn thêm đặc thù quốc gia nào và click nút Next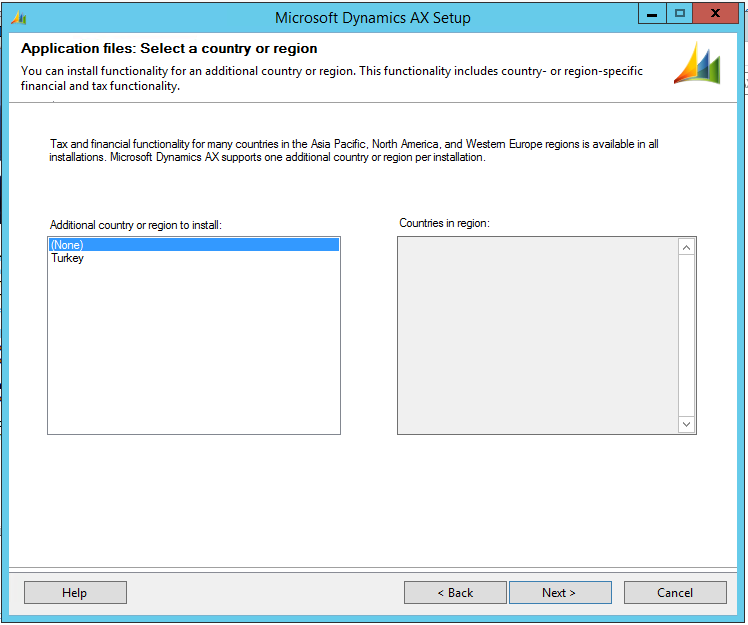
Màn hình AOS: Create an instance, tiến trình cài đặt sẽ mặc định tên giống với Application instance mà bạn đã đặt tên trước đó. Bạn nên để tên và port theo mặc định và click nút Next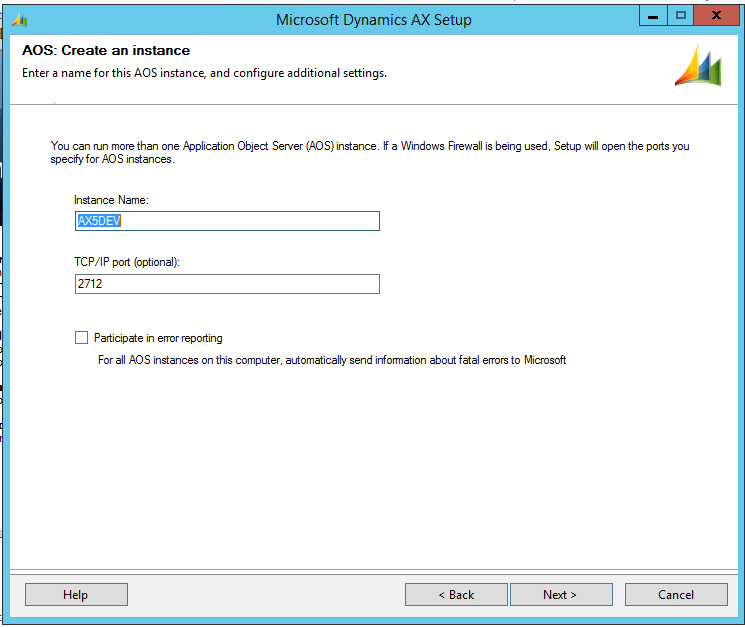
Màn hình AOS: Select an account, bạn nhập user và mật khẩu dùng để chạy windows service của AX và có quyền truy cập SQL database rồi click nút Next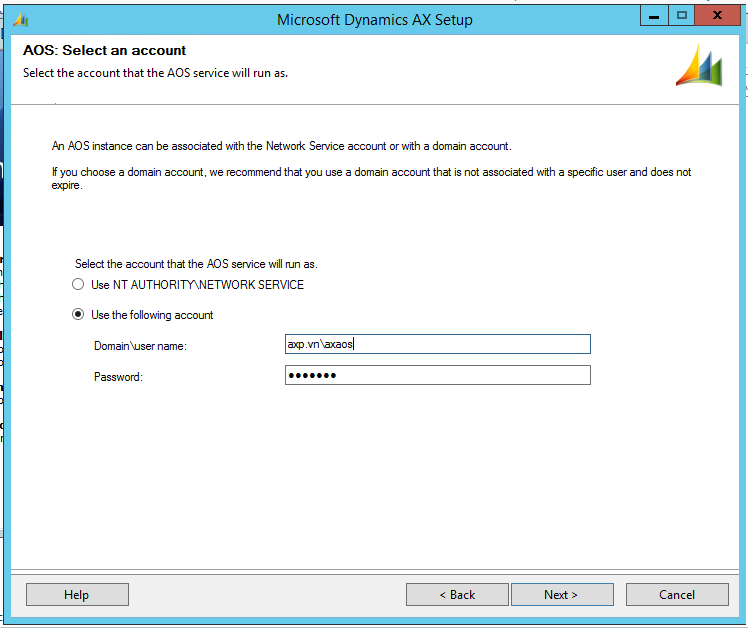
Nếu bạn gặp hộp thoại dưới đây, thì click nút OK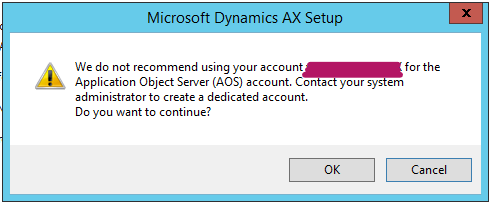
Màn hình Client: Select a display language, bạn giữ nguyên ngôn ngữ English (United States) và click nút Next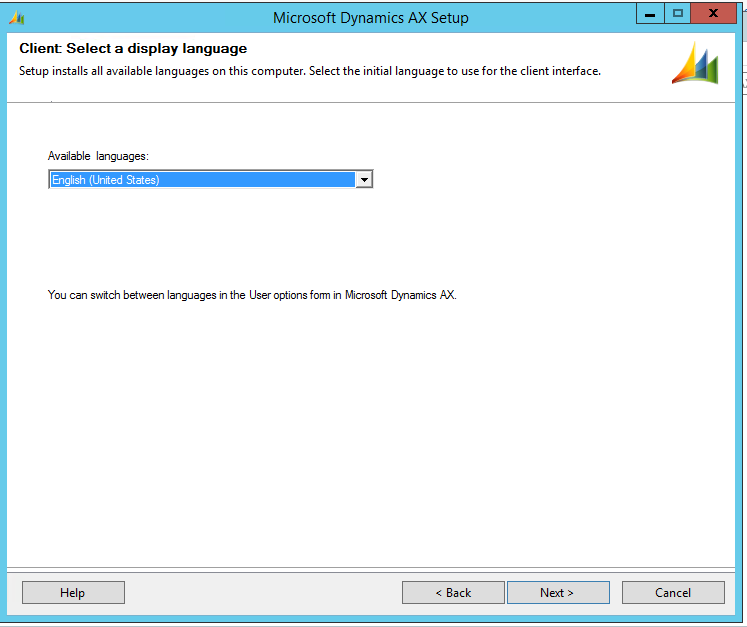
Màn hình Client: Select Help languages, bạn giữ nguyên ngôn ngữ English (United States) và click nút Next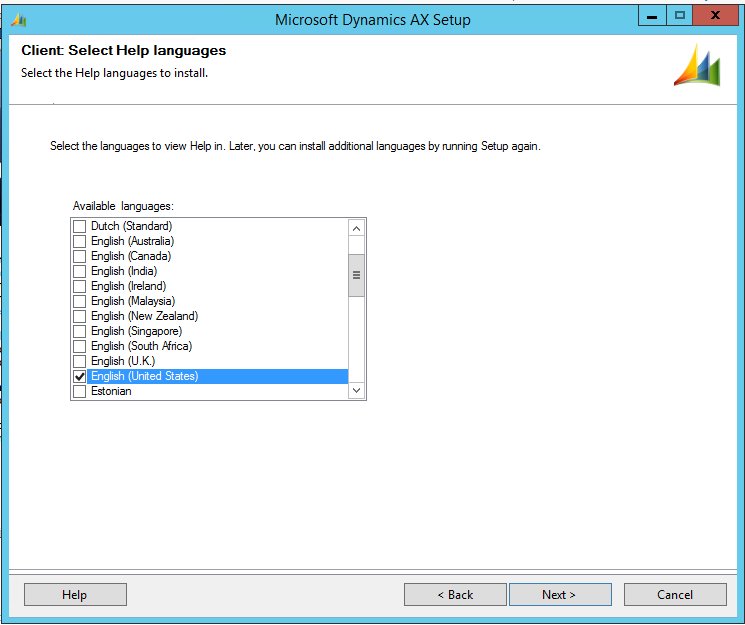
Màn hình Ready to install, bạn click nút Install và chờ đến khi tiến trình cài đặt hoàn tất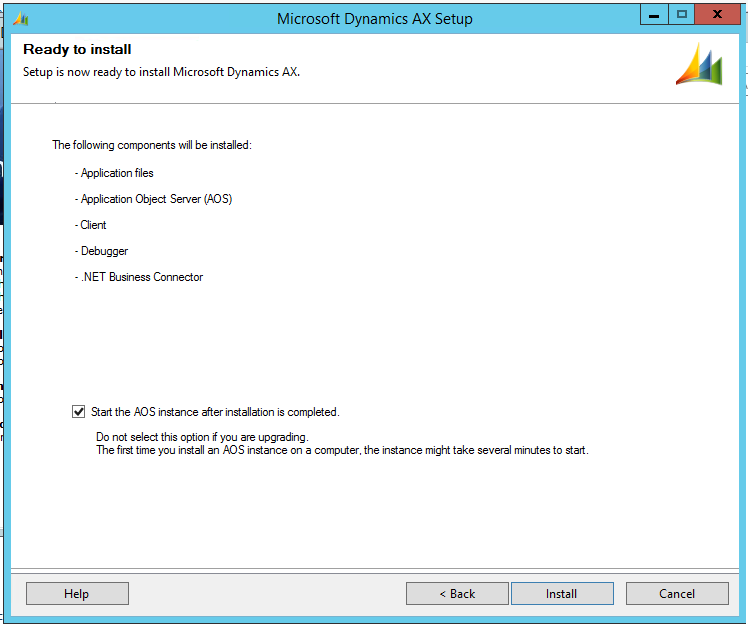
Khi tiến trình cài đặt hoàn tất, bạn sẽ thấy màn hình như dưới đây với tất cả thành phần đều có trạng thái Installed. Bạn click nút Finish để hoàn tất cài đặt.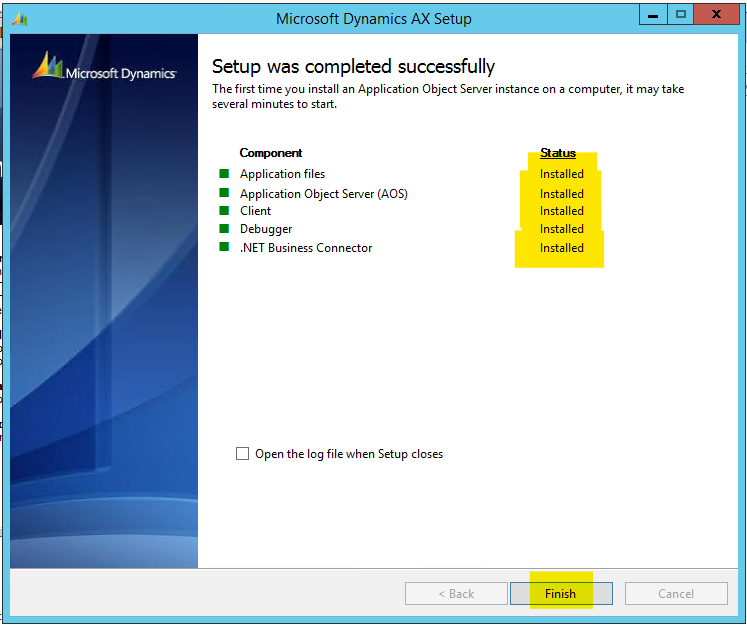
Và click nút Exit ở màn hình Welcome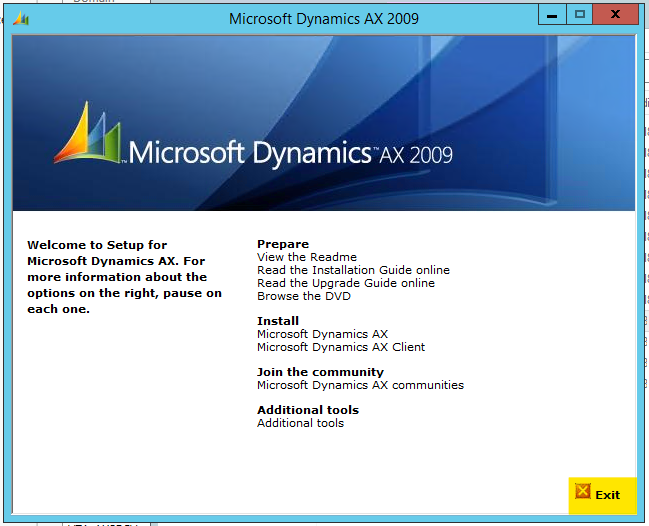
Bạn cần dịch vụ cài đặt AX2009 cho công ty xin vui lòng email về địa chỉ support@axp.vn
